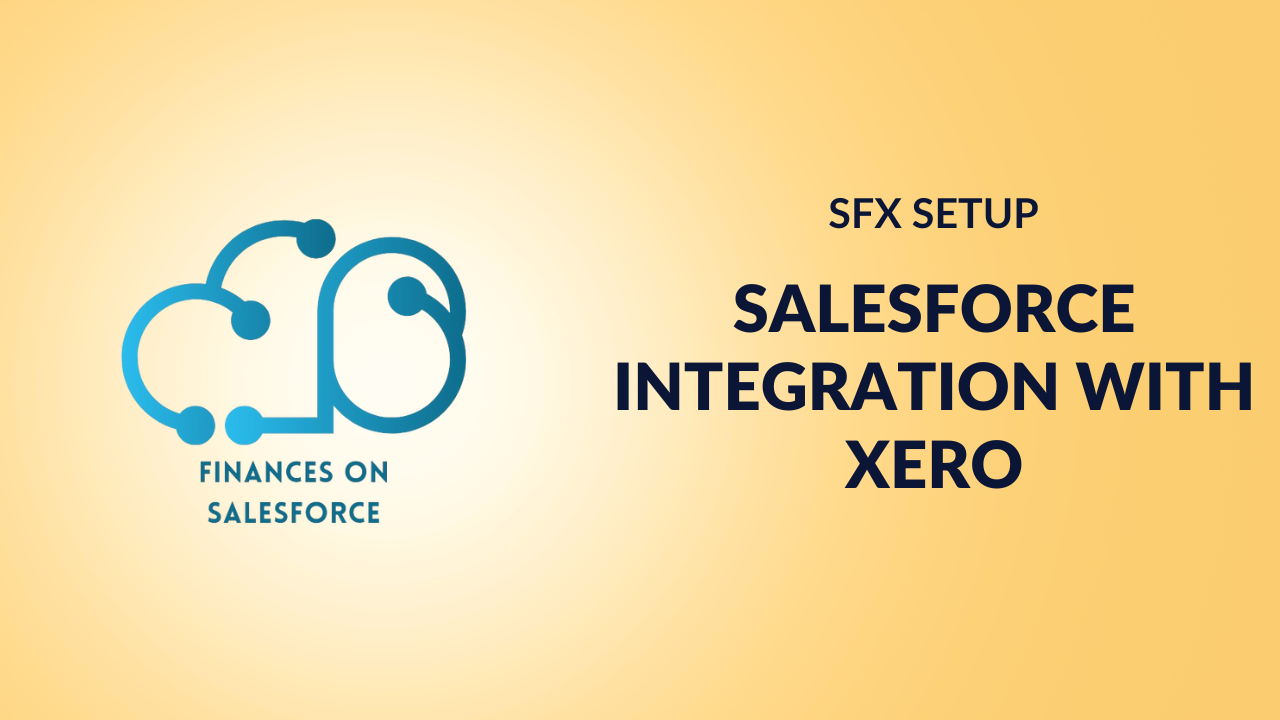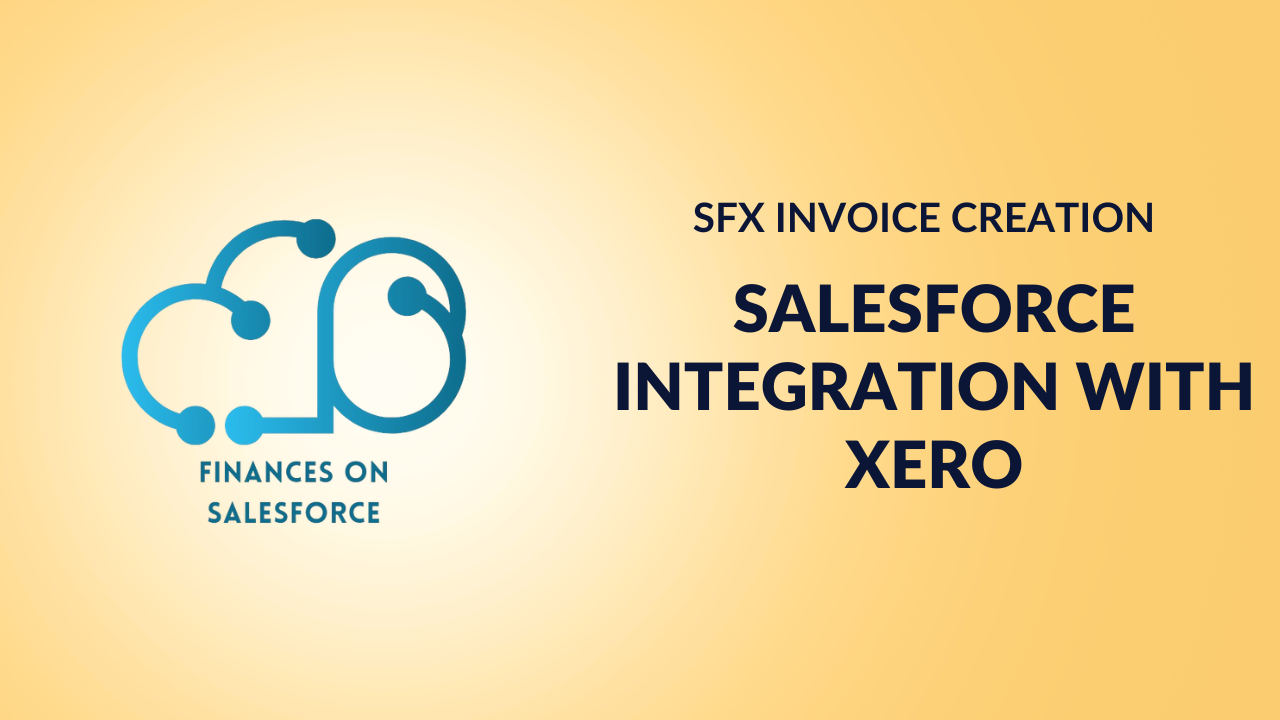Integrate Salesforce and Xero with SFX
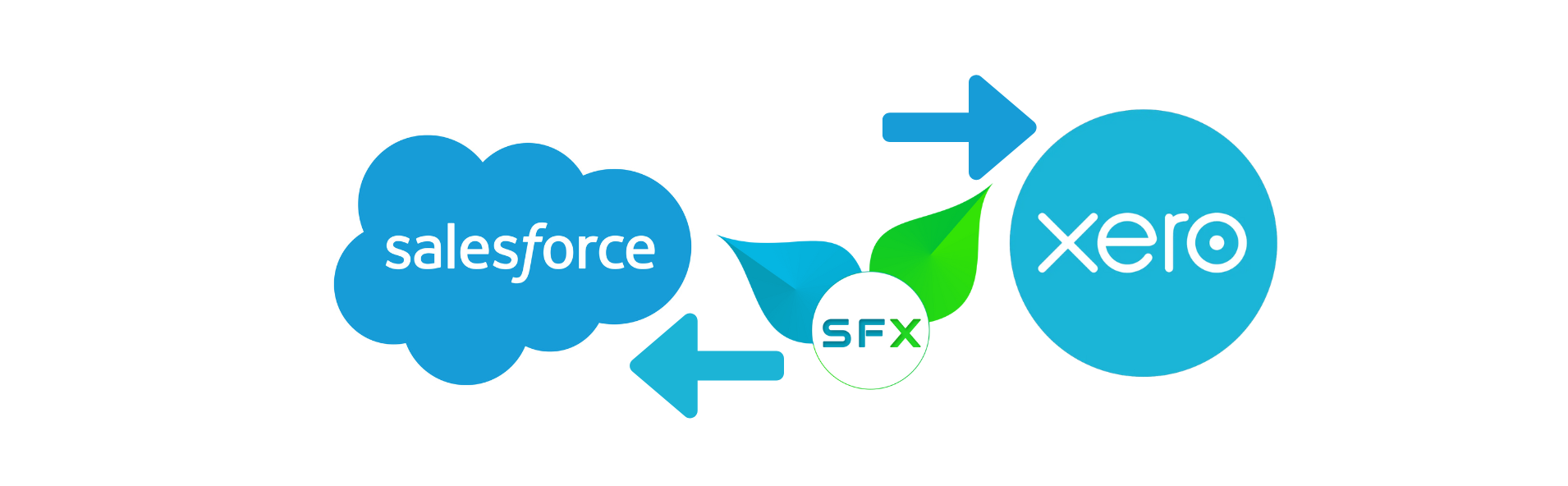
Table Of Content
Overview
SFX is a Salesforce app created to facilitate integration between Salesforce, a customer relationship management (CRM) platform, and Xero, an accounting software. This integration enables businesses to synchronize their financial workflows by allowing bidirectional data sync between Salesforce and Xero.
The main purpose of SFX is to reduce manual data entry tasks and promote collaboration between different departments, especially sales and finance. By connecting Salesforce and Xero, SFX ensures that data updates, such as customer information, opportunities, and invoices, are reflected in minutes across both platforms.
Video Guide for SFX
Here is a video guide demonstrating the setup and generation of invoices using the Opportunity Products in SFX.
Entity Relationship Diagram for SFX
Below is an Entity Relationship Diagram (ERD) to visualize the objects and data flow from Salesforce to Xero via SFX.
SFX – Install Package from AppExchange
The initial step is to log onto the AppExchange and search for SFX.
Once in the listing Integrate Salesforce and Xero with SFX, click on ‘Get It Now‘.
Follow the steps requested by the AppExchange.
You can select ‘Install for Admins Only‘ to start with. You will be able to assign Permissions to others later on in the setup.
After Installation, you will find it in the Installed Packages section.
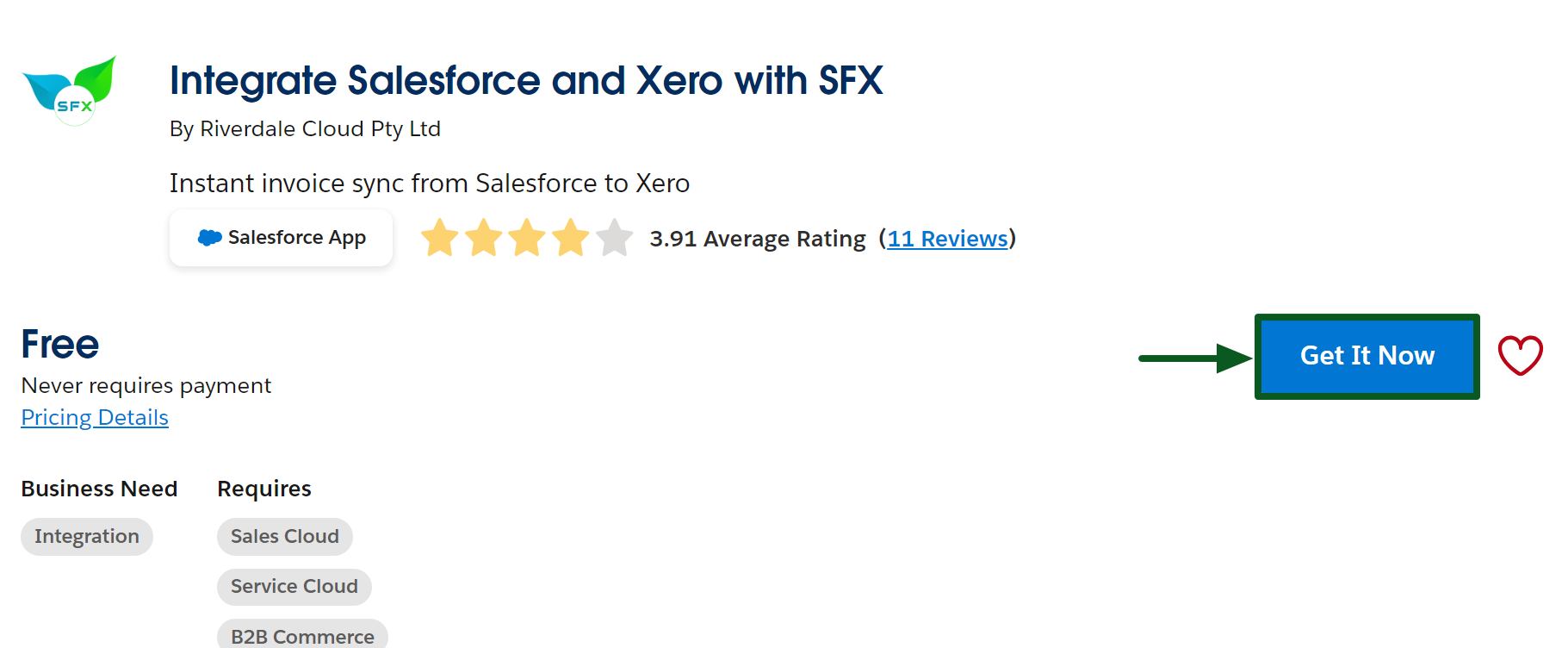
SFX – Package Configuration and Setup Guide
Step 1 – Activate Installation
- After installing the SFX app, Open the SFX application in the App Launcher.
- Open the ‘SFX Setup‘ tab, It will guide you through the various installation steps required by the app.
- Update details under the ‘SFX Setup‘ tab followed by clicking on ‘Activate Installation‘ to complete SFX activation.
- SFX is now activated.
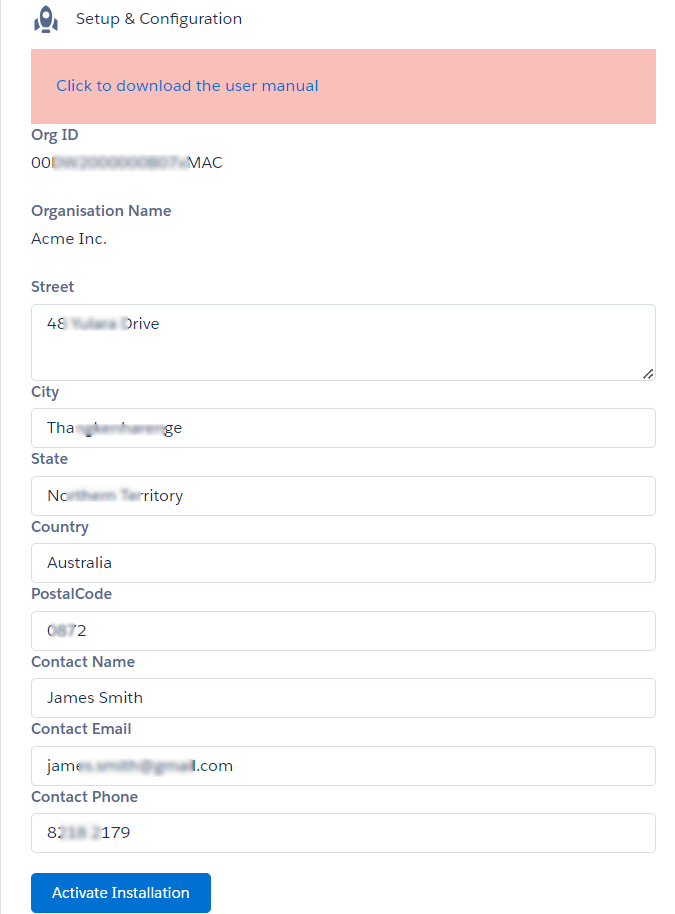
Step 2 – Connect to Xero
- Click on the button ‘Connect to Xero‘.
- Upon clicking, you will be re-directed to Xero login.
- Upon successfully logging in, you will be asked to allow access followed by connecting to Xero org.
- You have now successfully authenticated Xero org.
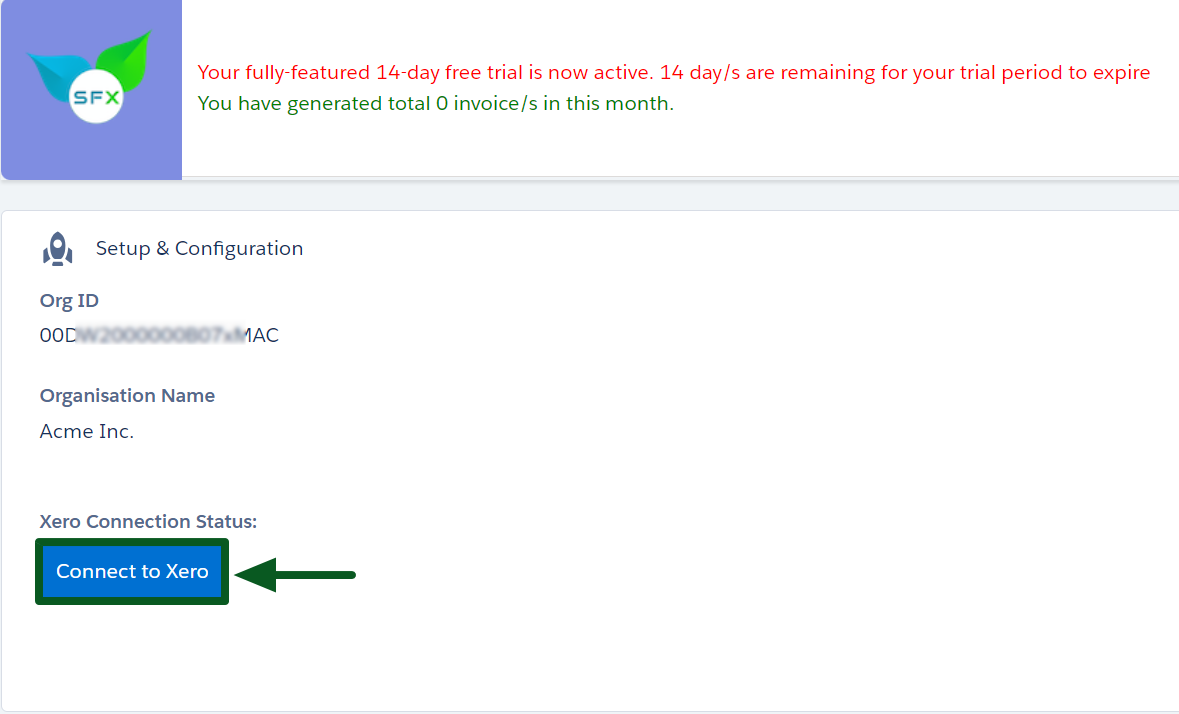
- Now, Click on the ‘Select/Change Xero Org‘.
- Select your Xero Org and click ‘Save‘.
- You are now connected.
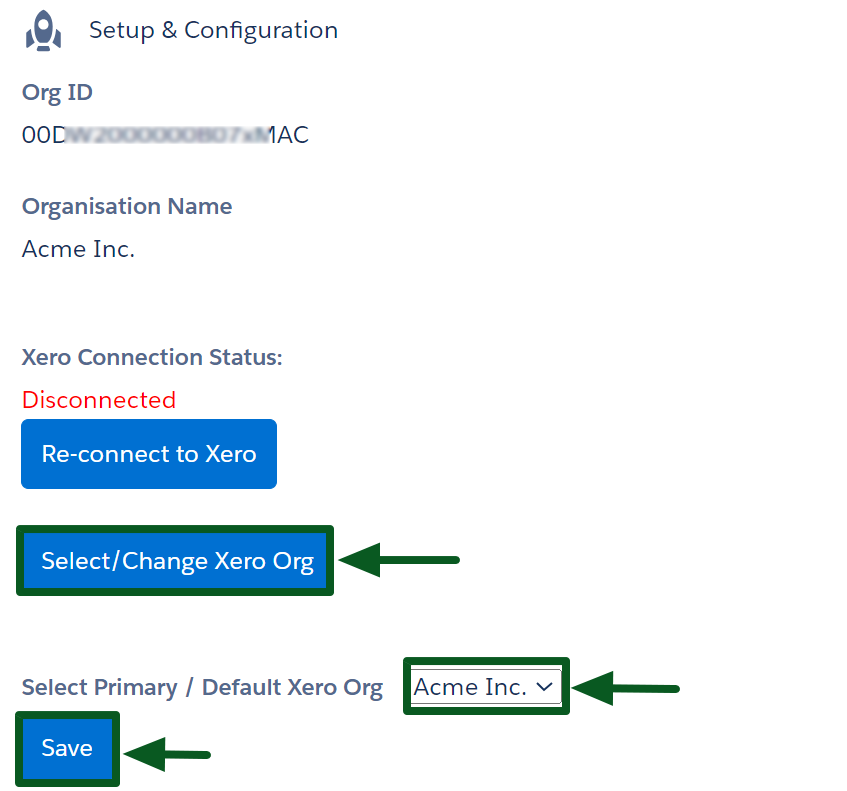
Generating new Invoices in Salesforce
- Creating Invoices in Salesforce is fairly simple, there are multiple ways to do the same.
- From the ‘Create Invoice/Bills/CN/PP/RI‘ Tab.
- Click on the ‘Create Invoice/Bills/CN/PP/RI‘ tab. You can create a new invoice by filling in the Salesforce Account Name, Contact Name, and other details.
- Add the Line Items.
- Click on the ‘Save‘ button.
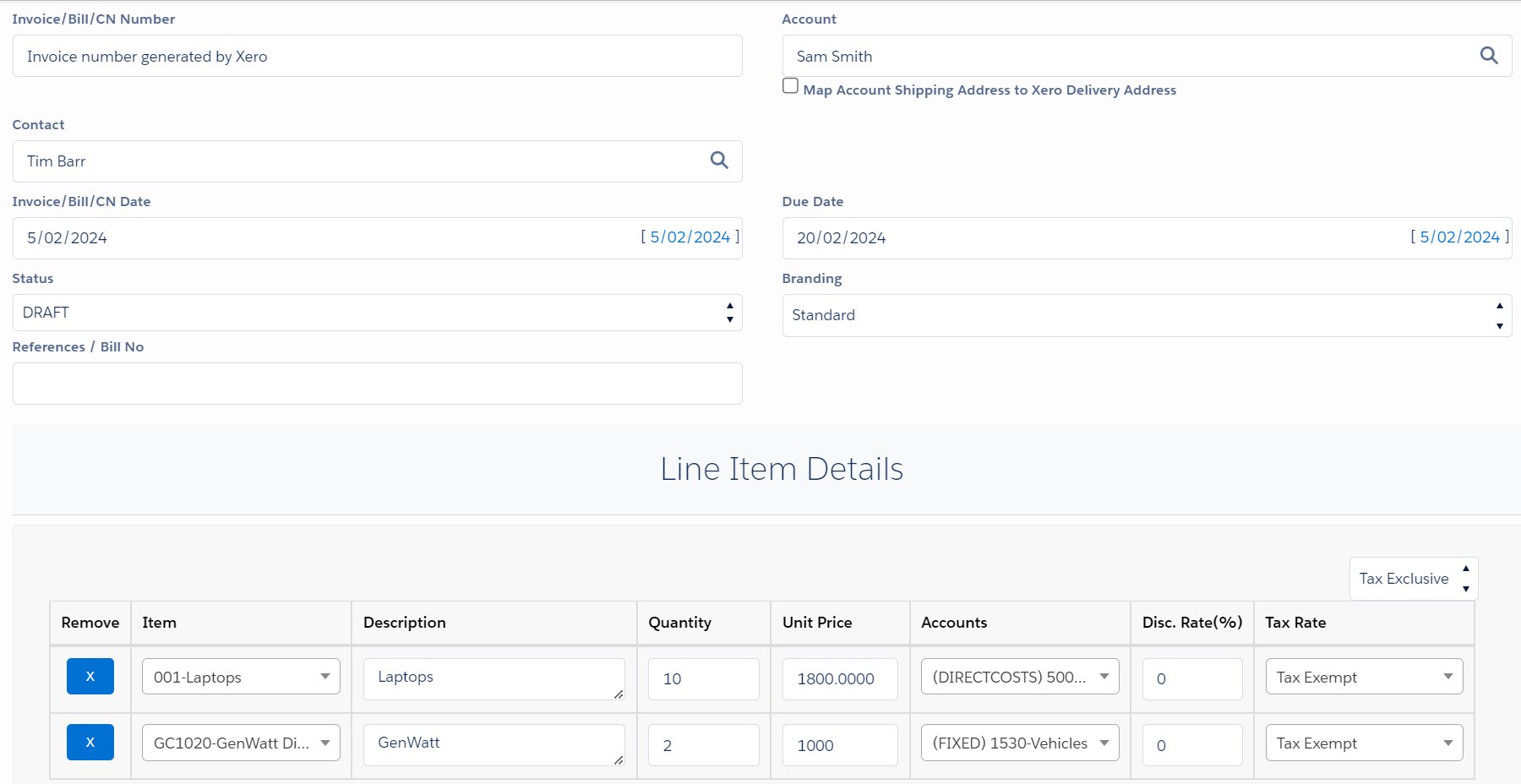
- Now, An invoice is generated and the same invoice is created instantly in Xero with the same invoice number.
- Also, you can follow the link or go to your Xero and then to the Invoices section in the Business tab. You’ll find your newly created invoice.
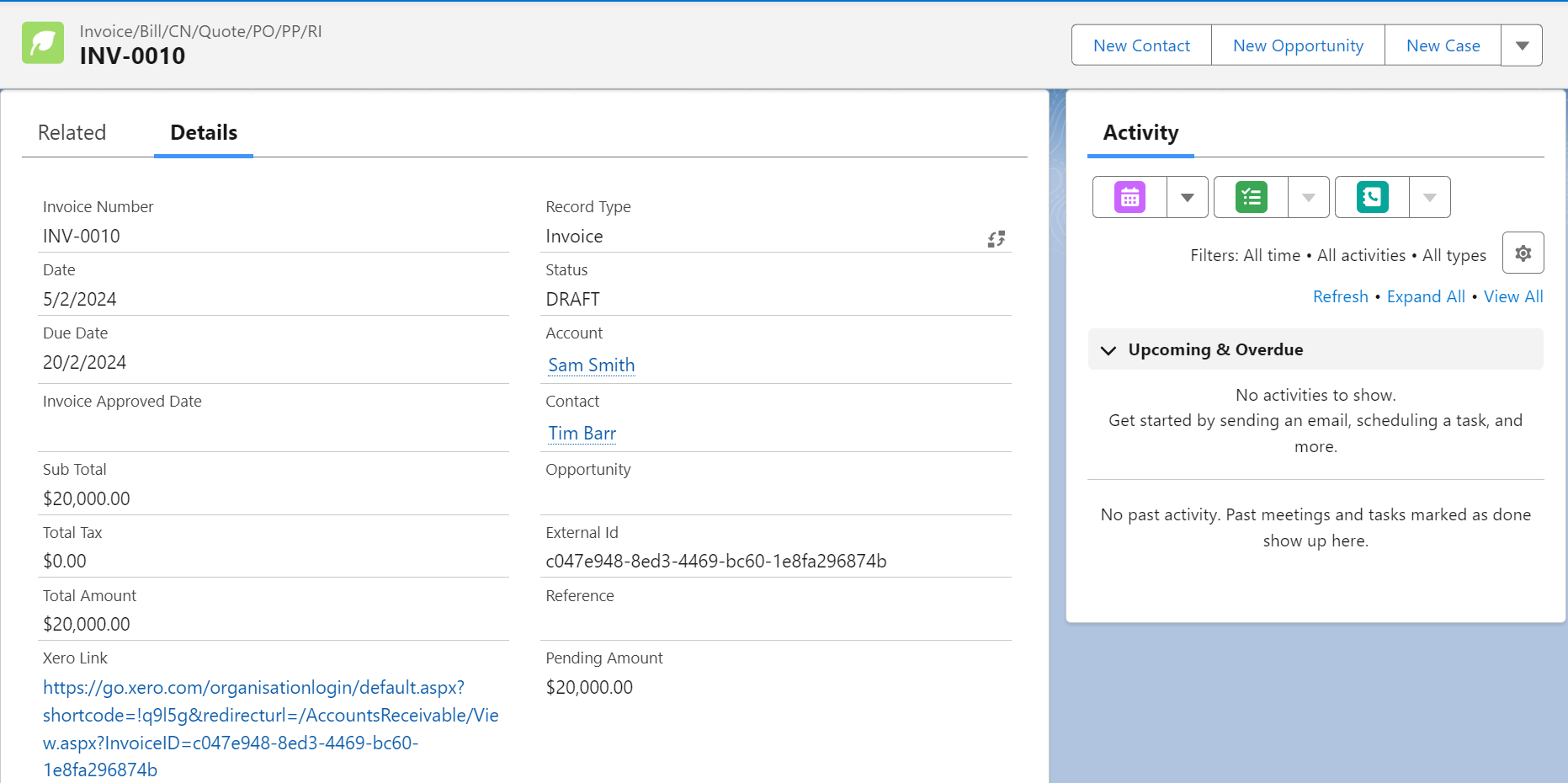
Creating a new Invoice using the Opportunity Products
- Step 1: Add the ‘New Invoice‘ button to the Page Layout for Opportunity.
- To generate a new invoice using the opportunity products, it is crucial to add a ‘New Invoice‘ button to the Page Layout for Opportunity. Without adding this button, creating an invoice within an Opportunity is not possible.
- For adding a ‘New Invoice‘ button on the Opportunity page in Classic:
- Edit the Opportunity layout.
- Drag the ‘New Invoice‘ button onto the Custom buttons area on the page.
- Save the layout.
- Now, to add the ‘New Invoice‘ button on the Opportunity page for Lightning:
- Edit the Opportunity layout again.
- Place the ‘New Invoice‘ button in the desired location on the page.
- Save the layout.
- Step 2: Creating a new Invoice using the Opportunity Products
- Navigate to the Opportunity tab.
- Click on an existing Opportunity or create a new Opportunity. You can add the Products from the product section.
- If you don’t add products to the opportunity while creating an invoice, the invoice won’t be pre-populated with opportunity products. Since there are no Opportunity Products on this Opportunity, you will need to add a Product/Service for each line item later.
- Click on the ‘New Invoice‘ button.
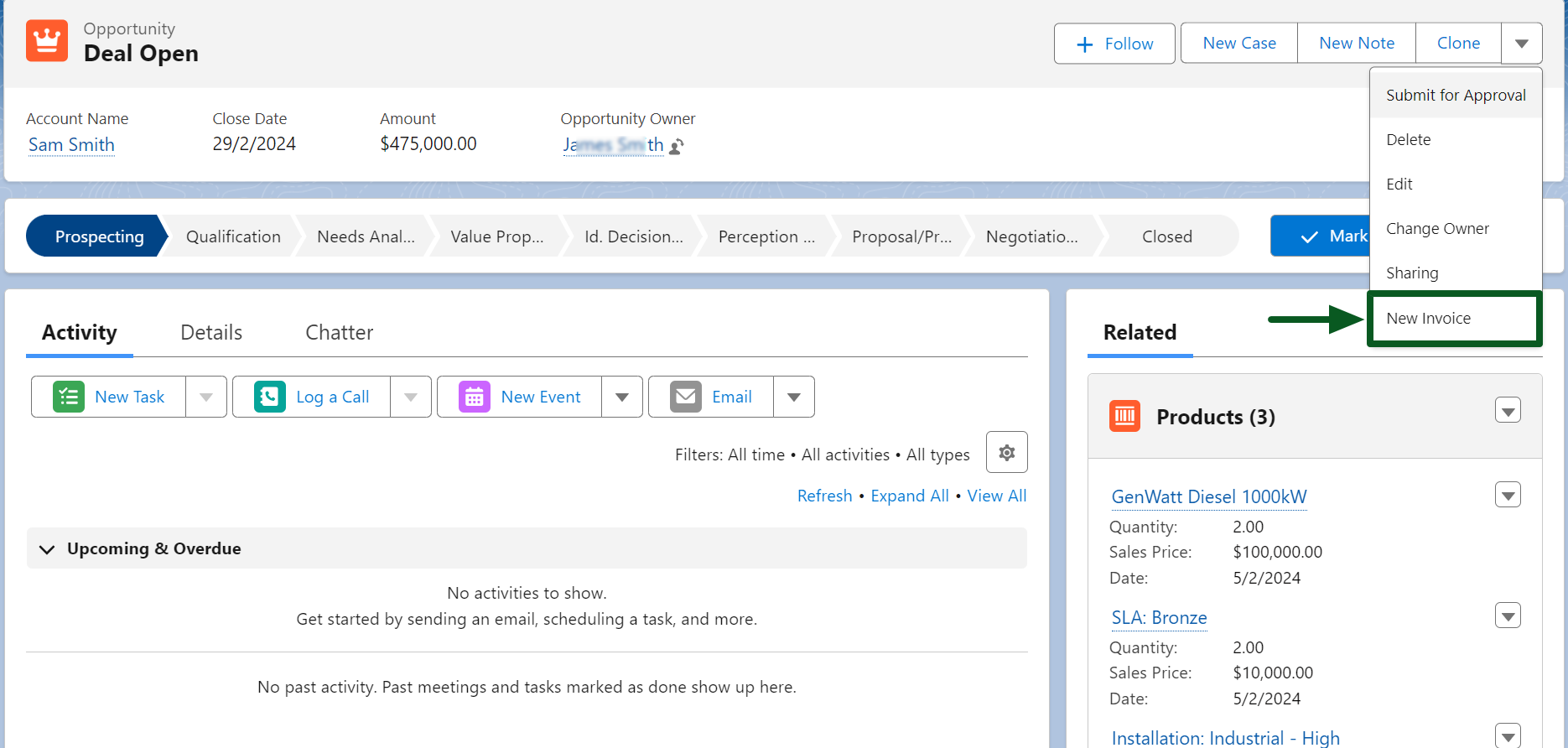
- In the Invoice, all the details regarding Account, Opportunity, and others would be auto-filled. You have to fill in Line Item details only.
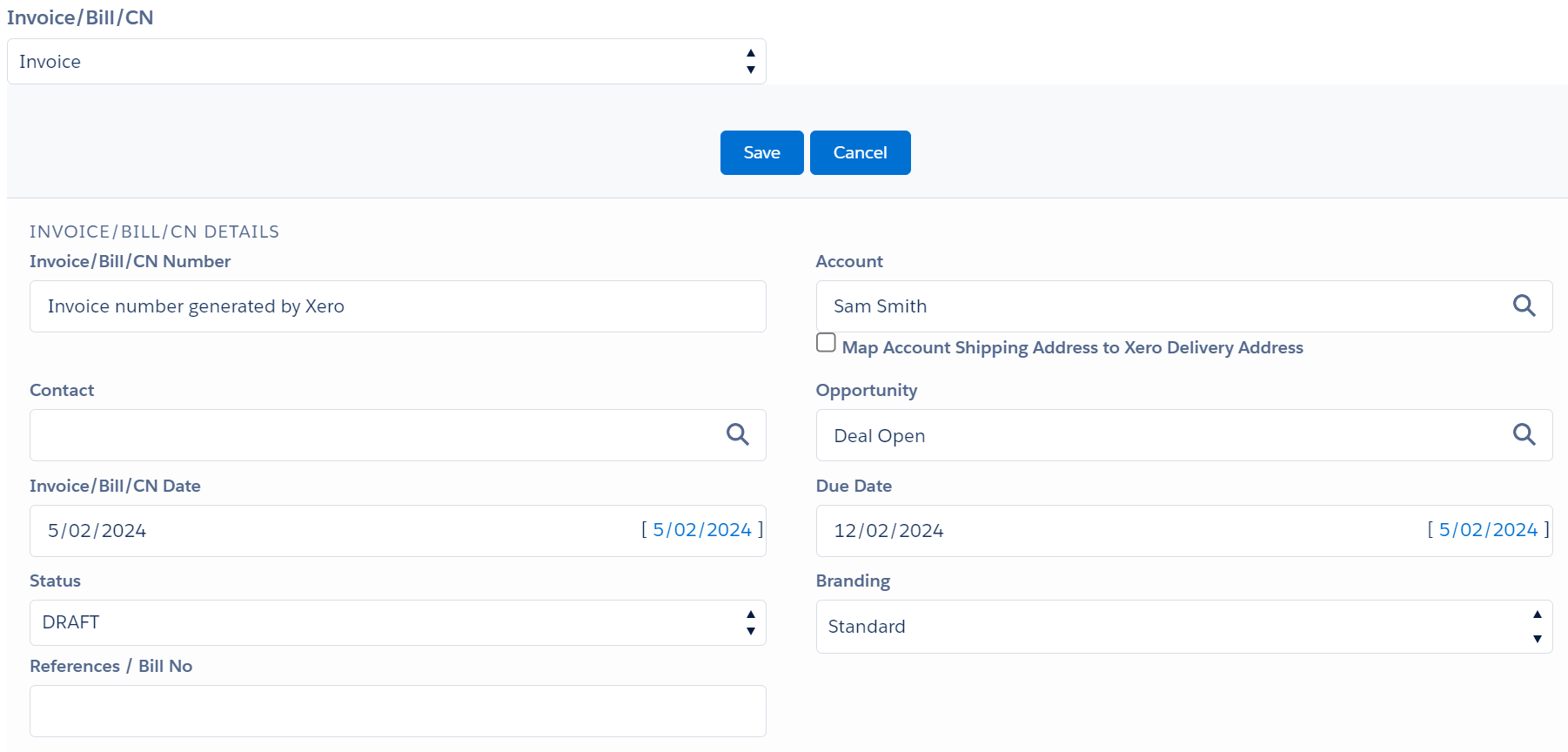
- To fill in line item details, you can either manually input the information or use the details of an existing product(s) in the opportunity.
- If you use the ‘Copy Opportunity Line Items‘ button then as many products you have that many line items would be added. If you don’t want to use any product details as a line item then you can remove it.
- Click on the ‘Save‘ button to generate a new invoice.
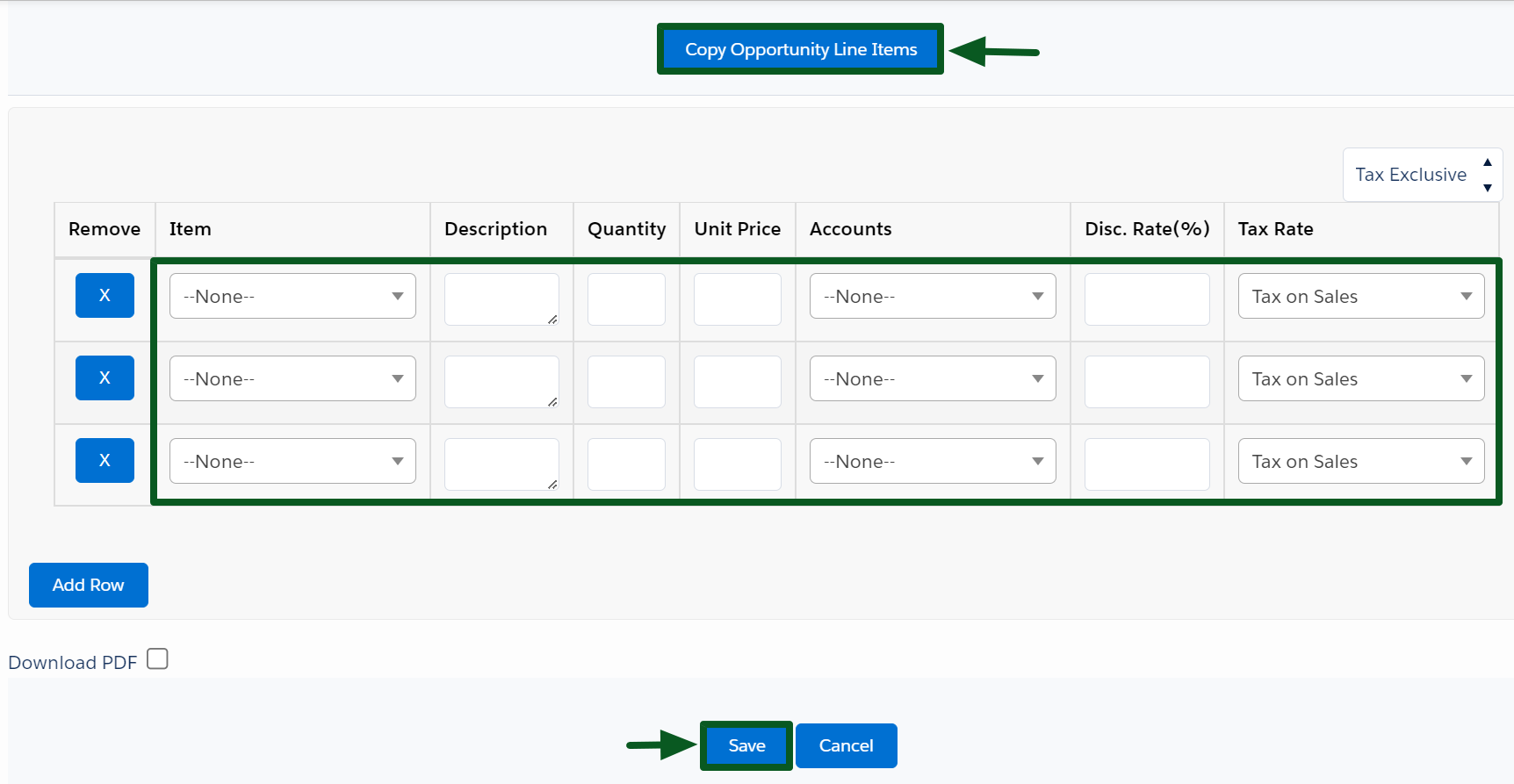
- Now, An invoice is generated and the same invoice is created instantly in Xero with the same invoice number.
- You will find the invoice under the ‘Xero Invoices‘ tab in Salesforce.
- Also, you can follow the link or go to your Xero and then to the Invoices section in the Business tab. You’ll find your newly created invoice.
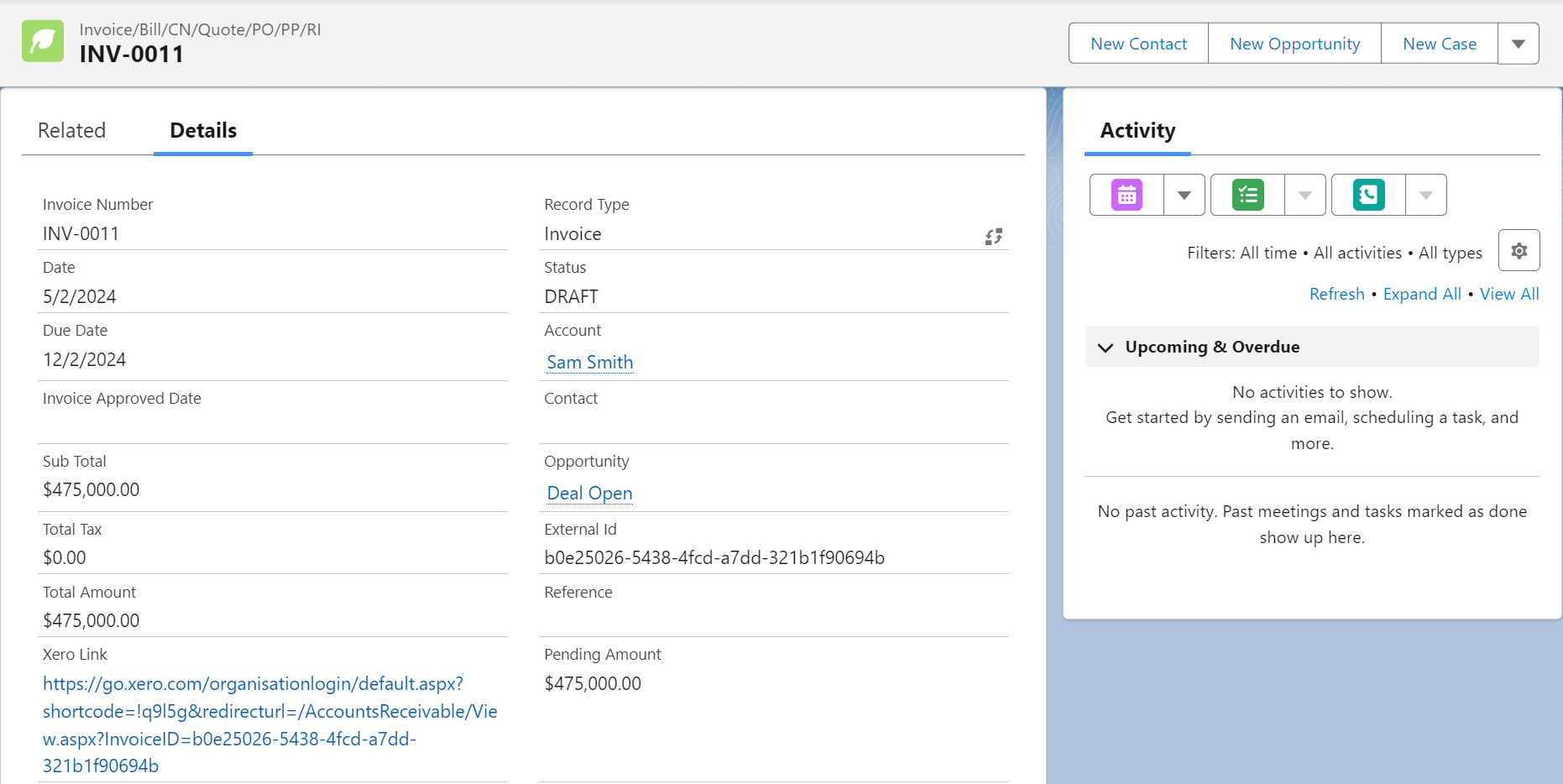
Frequently Asked Questions (FAQs)
What is SFX and how does it benefit businesses?
SFX is a Salesforce app created to facilitate integration between Salesforce, a customer relationship management (CRM) platform, and Xero, an accounting software. The main purpose of SFX is to reduce manual data entry tasks and promote collaboration between different departments, especially sales and finance. By connecting Salesforce and Xero, SFX ensures that data updates, such as customer information, opportunities, and invoices, are reflected in minutes across both platforms.
What data can be synchronized between Salesforce and Xero using SFX?
SFX allows for the synchronization of various data, including customer information, accounts, contacts, opportunities, products, services, invoices, and other relevant data between Salesforce and Xero.
Does SFX allow Bi-Directional Sync?
Yes, SFX enables data flow between Xero and your systems in both directions, ensuring consistency.
Can I email an Invoice to Customers using SFX?
Yes, you can do it in two ways.
- Sending it directly from Salesforce.
- Downloading the Invoice to your system and sending it through your native email methods.